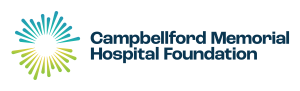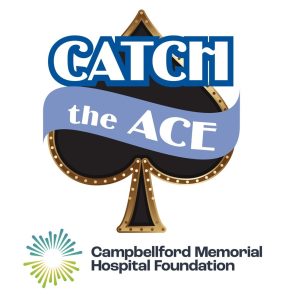Location Troubleshooting
Q1. I cannot access https://cmhcatchtheace.ca/catch-the-ace/ . What should I do?
- Per AGCO regulations – you must be located within the province of Ontario at the time of your ticket purchase. Your device’s locations services must be turned on to verify your location prior to entry to the online Catch the Ace sales platform. Users must also agree to all Terms and Conditions outlined.
If this is the case, we offer you the following options to purchase tickets;
- Reboot your device as it probably contains history/cache with out of province connections.
- Allow/show your device’s location.
- Follow the instructions on our Location Troubleshooting below
- Finally, if none of these solutions work, please email us cmhfhelpdesk@gmail.com with the caption/subject line PURCHASE…someone will contact you shortly to assist with your online purchase.
Q2. Why am I receiving the following prompt: ” https://cmhcatchtheace.ca/catch-the-ace/ would like to use your current location?”
- Per AGCO regulations – you must be located within the province of Ontario at the time of your ticket purchase. Your current location will confirm your eligibility.
Q3. What if I already selected “Don’t Allow”?
- Reloading the page should cause you to be prompted to share your location again. If you have specified that you never want to share your location, you will need to go into your settings to allow. See Enable Device Location Services Section.
Q4. What if I receive one of the following prompts?
- “You must allow your browser to share your location to purchase tickets. Please enable location services for this browser and try again.”
- “Location information is unavailable. In order to purchase tickets your location must be able to be determined. Please enable location services for this browser and try again.”
- “The request to get user location timed out. In order to purchase tickets your location must be able to be determined. Please enable location services for this browser and try again.”
- “An unknown error occurred while attempting to determine your location… In order to purchase tickets your location must be able to be determined. Please enable location services for this browser and try again.”
These prompts are related to your Location setting. You may have told your browser to never share your location. You have to change that setting before continuing with your ticket order. See Enable Device Location Services Section.
Enable Device Location Services
Select from the devices below, to enable your access to the E-Commerce site – iOS Mobile Device, MacOS Desktop, Windows, Android Smartphone. Instructions for each are provided below.
iOS Mobile devices
- Go to the Settings App.
- Go to ‘Privacy’.
- Go into ‘Location Services’.
- Ensure ‘Location Services’ are on.
- Scroll down and click ‘Safari Websites’.
- Make sure that Allow Location Access is set to “While Using the App.”
Chrome has the same setting if you are using that instead.
MacOS Desktop
Check if Location Services is turned on
- Open ‘System Preferences’
- Select ‘Security & Privacy’
- Select ‘Privacy’ tab
- Ensure ‘Location Services’ is checked
- If it is not checked click the lock icon in bottom right corner of that window to make changes
- Enter in your Username and password
- Check The ‘Enable Location Services’ checkbox
- If it is checked look at the list of allowed applications and make sure the web browser, you are using is also checked. Note that Chrome will not show up here, but Safari and Firefox will
If Locations is on, you may have previously blocked the https://cmhcatchtheace.ca/catch-the-ace/ from using locations. To Unblock it:
Mac Safari
- Go to https://cmhcatchtheace.ca/catch-the-ace/
- From the Top Browser Menu select Safari-Settings for this website
- In the Pop Up under Location select ‘Allow’
Mac Chrome
- Go to https://cmhcatchtheace.ca/catch-the-ace/
- Click ‘Buy Now’
- Received the Geolocation error
- In Chrome address bar there is an icon that looks like a compass/target with a small red X on it
- Click this icon
- On the window that opens, click the ‘Clear these settings for future visits’
- Click ‘Done’
- Go to https://cmhcatchtheace.ca/catch-the-ace/
- Purchase your tickets
Mac Firefox
- Go to https://cmhcatchtheace.ca/catch-the-ace/
- From the Top Menu select ‘Tools’ – ‘Page info’
- Click ‘Permissions’ Tab
- Under ‘Access Your Location’ select ‘Allow’
- Retry your purchase on https://cmhcatchtheace.ca/catch-the-ace/
Android Based Smart Phones
Check if location services is turned on
- Go to ’Settings’ App
- Go to ‘Location’ and make sure that it is on.
- This can vary by version or smartphone model
- On most Android Phones you can also pull down from the top of the screen to show several clickable settings, ‘Location’ is usually available there also.
If Locations is on, you may have previously blocked the https://cmhcatchtheace.ca/catch-the-ace/ site from using locations. To Unblock it:
- Open Chrome
- Click on the three vertical dots in the top right corner
- Select ‘Settings’
- Under ‘Advanced’ select ‘Site Settings’
- Select ‘Location’
- Upper right, click the magnifying glass
- Type cmhcatchtheace.ca
- If it appears in the search results click it
- Click the ‘Clear & Reset’ button that appears
- Retry your purchase on https://cmhcatchtheace.ca/catch-the-ace/
Windows Desktop
Windows Chrome
- Go to https://cmhcatchtheace.ca/catch-the-ace/
- Click ‘Buy Now’
- Received the Geolocation error
- In Chrome address bar there is an icon that looks like a compass/target with a small red X on it
- Click this icon
- In the window that opens, click the ‘Clear these settings for future visits’
- Click ‘Done’
- Go to https://cmhcatchtheace.ca/catch-the-ace/
- Purchase your tickets
Microsoft Edge
- Go to https://cmhcatchtheace.ca/catch-the-ace/
- Click on the three vertical dots in the top right corner of the web browser
- Click ‘Advanced’
- Under ‘Website Permissions’ click ‘Manage Permissions’
- Locate https://cmhcatchtheace.ca/catch-the-ace/ and select it
- Click ‘Clear Permissions’
- Retry your purchase on https://cmhcatchtheace.ca/catch-the-ace/
Windows Firefox
- Go to https://cmhcatchtheace.ca/catch-the-ace/
- Right click an empty area on the page and select ‘View Page Info’
- Click the ‘Permissions’ Icon
- Under ‘Access Your Location’ select ‘Allow’
- Retry your purchase on https://cmhcatchtheace.ca/catch-the-ace/